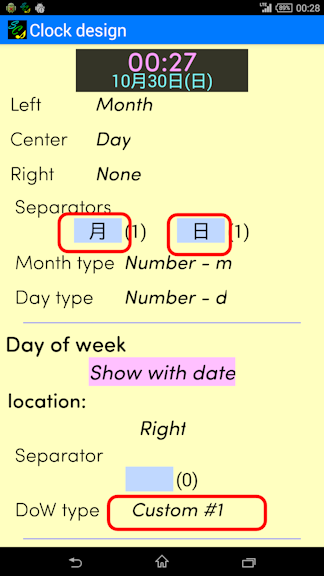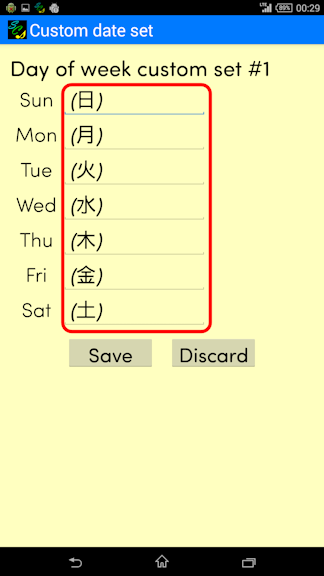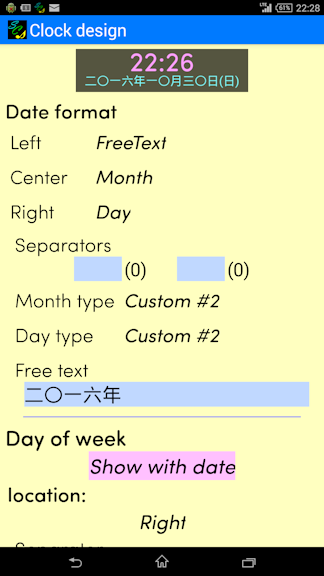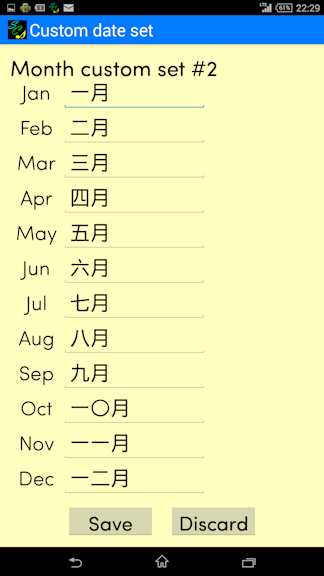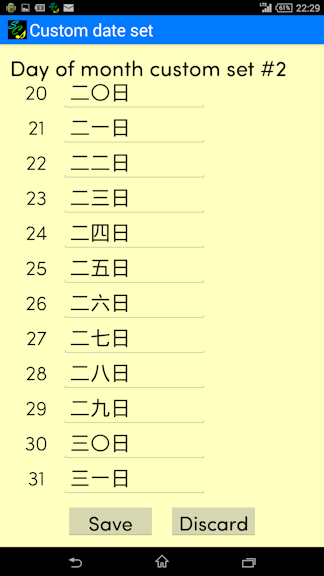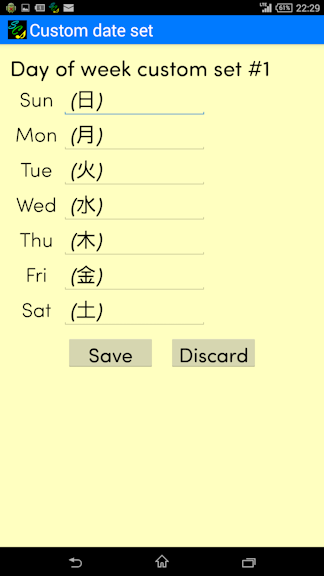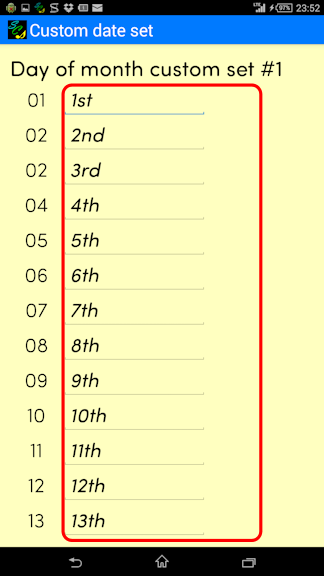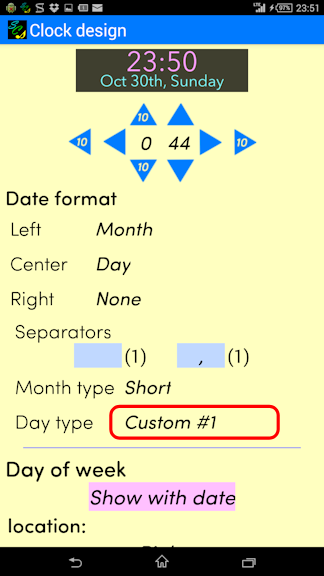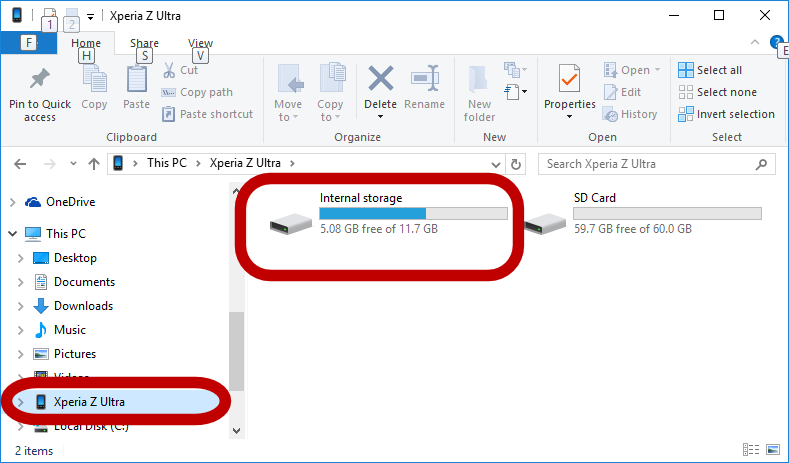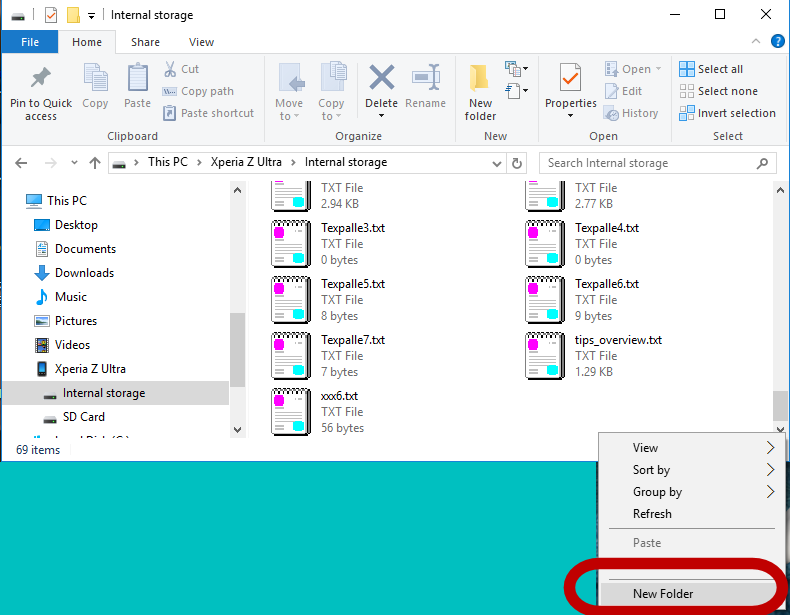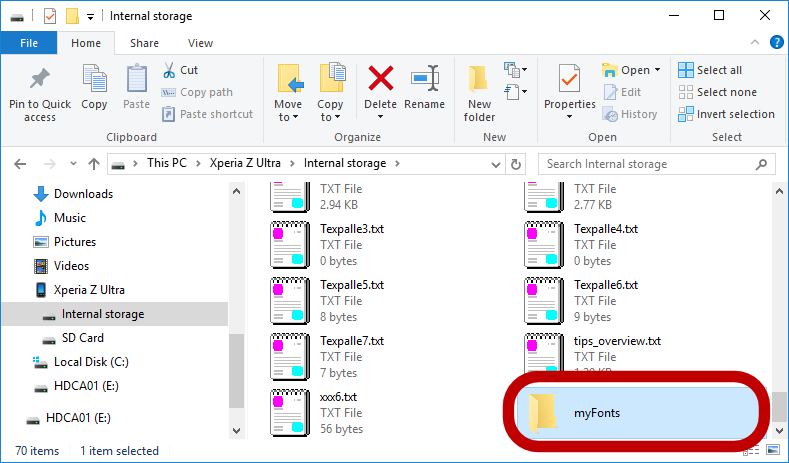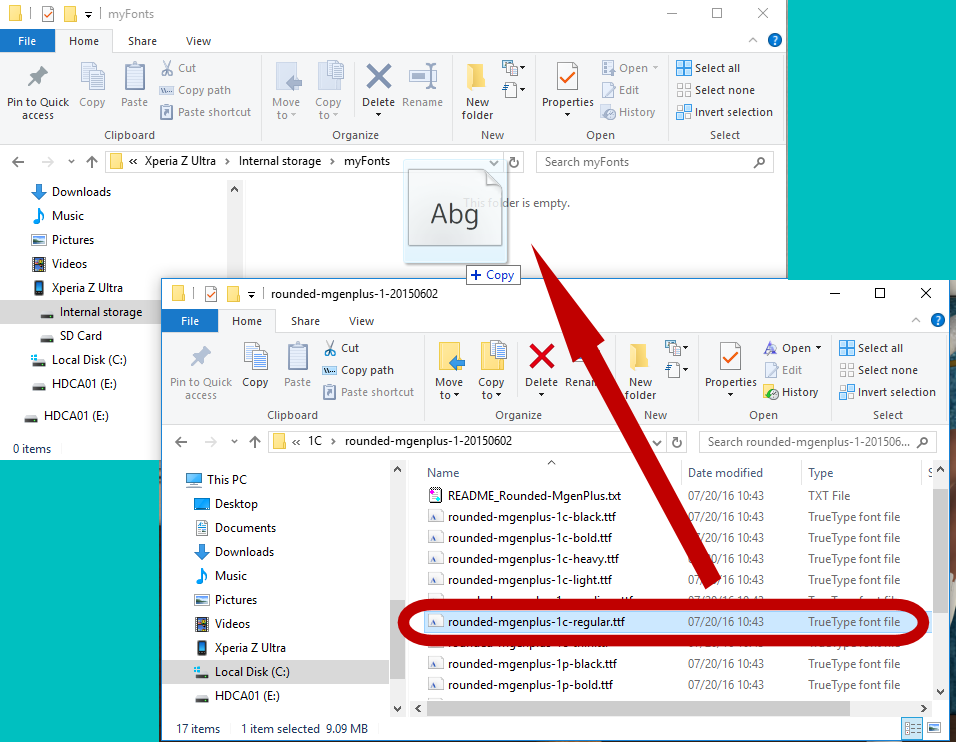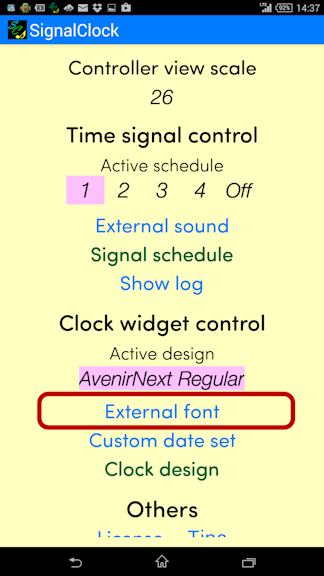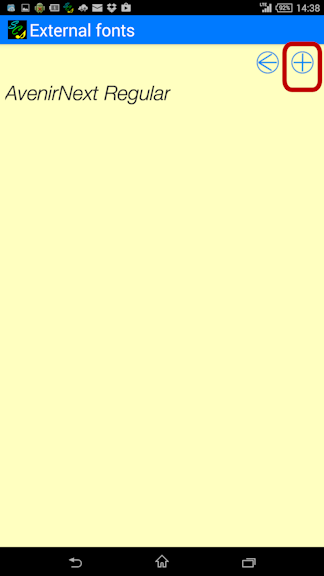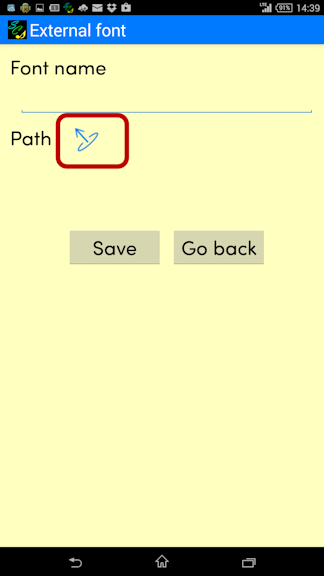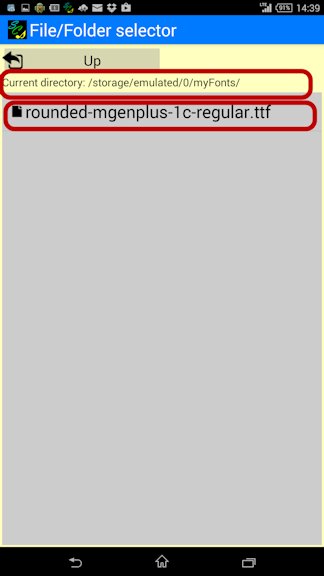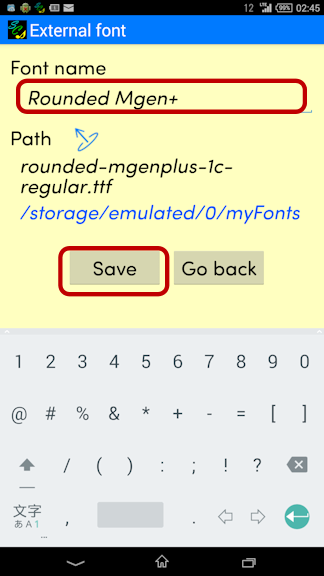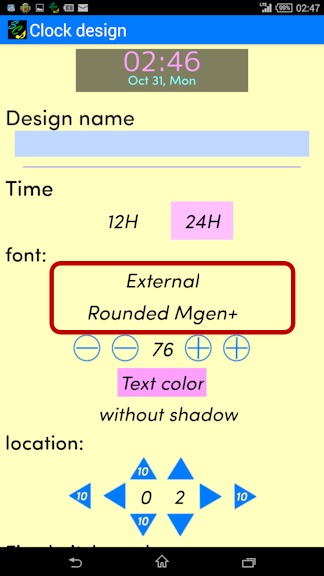SignalClock ( for Android ) Product support page
Last update:2016/11/18
Over view
SignalClock is a digital clock app has time signal function
based on Notification.
-- Available to design clocks yourself easy
-- Available sound and/or font files you have
| |

|
Information
SignalClock Version 2.2.4 in stores now
In version 2.2.0, time signal function base changed back to "Notification base".
Added the sample Custome time call set #2 Japanese.
Contact creator
For everything, via email.
creator, masa44
The creator swears never expose any personal information in mails.
The sample for Custom time call
Set #1 : French
Last update: 2016/11/09
Download 12H(45 MBytes)
Set #2 : Japanese
Last update: 2016/11/18
イントネーションを改善しました。2016/11/18
Download 12H( 50 MBytes)
Download 24H(100 MBytes)
FAQ
Q1. How is Fixed pitch mode?
Using propotional fonts simply to show the time of clocks, each digit position of horizontal direction moves by 1 minute. Typical case is when the time changes 11:11 to 11:12. Some persons, includes masa44, feel it's not elegant very much. Fixed pitch mode avoids the move to draw each character one by one.
|
Q2. Which language is supported?
Controller app supports English only, however, in the Clock widget, any language characters can be shown. Set "Custom date set"
|
Q3. My device language is set to Japanese,
but the clock widget doesn't show in Japanese.
The language in SignalClock's clock widget does NOT depend on language setting of Android at all. It's the feature of SignalClock, not a bug. Text specified in Clock design window and Custom date set window will show without translation. For example, following is one of typical design for Japanese. The design always shows Japanese even if your language setting of Android is other than Japanese such as English, German, or other one.
|
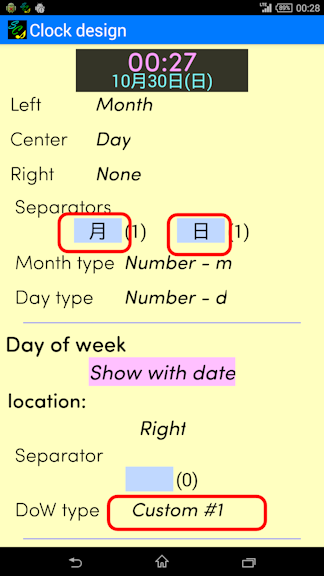
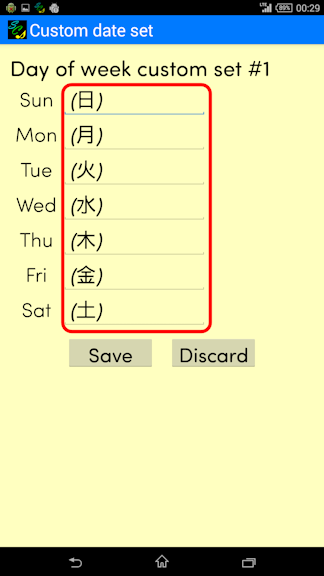
Q4. 宣伝画像にある漢数字の時計はどのように設定すればよいのか?
時刻部分は数字固定で変更不可ですが、午前午後、日付、曜日には、 漢字や英語以外の言語の文字を設定できます。午前午後については、直接、各Clock design画面に設定してください。日付、曜日については「Custom date set」に設定し、各時報の設定画面の「Month type」「Day type」「DoW type」に「Custom #1 」または「Custom #2 」を選択します。なお、「年」に漢数字を使いたい場合は、「year」ではなく「FreeText」に設定し、年明けに手動で切り替えてください。
|
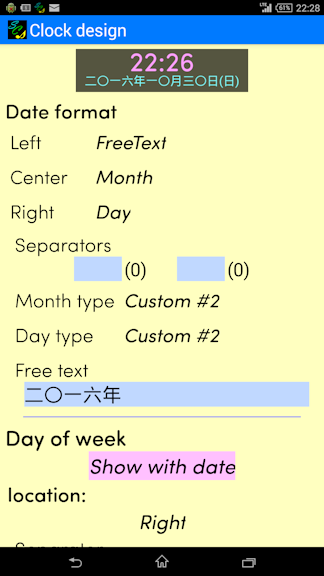
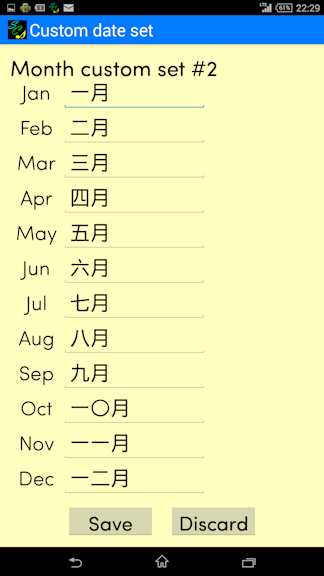
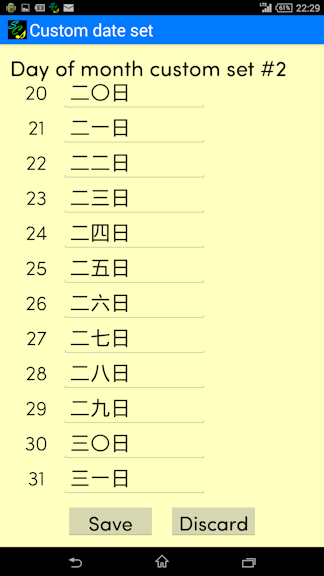
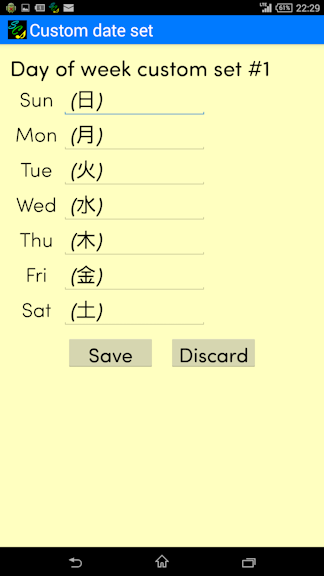
|
「ニ〇一六年」「一〇月」「三〇日」はお好みで「ニ千十六年」「十月」「三十日」などに替えてください。
|
Q5. How to set ordinary number for the day of month
|
Set Day of month custom set #1 or #2 in Custom date set window.
|
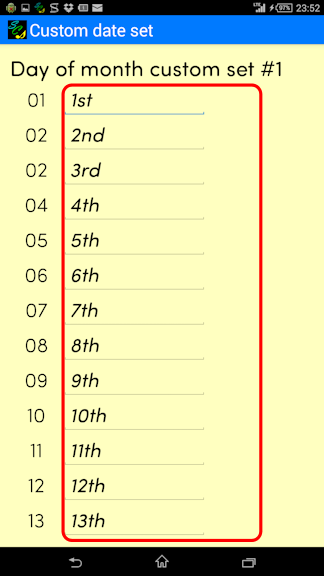
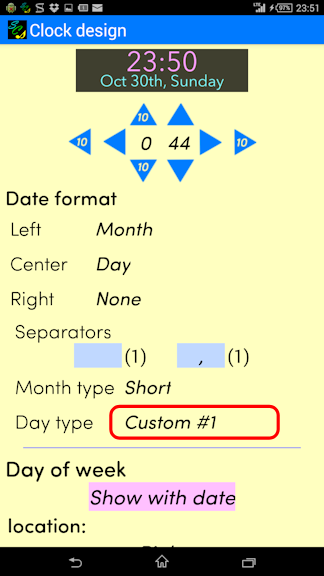
Q6. How to transfer external files from PC.
There are some ways to transfer files from PC to the mobile device.
- USB connection
- Via cloud service
- Via e-mail extention file
Following step is example of USB connection in Windows10.
|
Example: Transfer files via USB connection
|
|
Step 1: Connect your PC and mobile device with USB cable, then open File Explorer.
You should find your mobile device in File Explorer. Clicking the device, storage(s) will be shown. Double click "Internal storage".
|
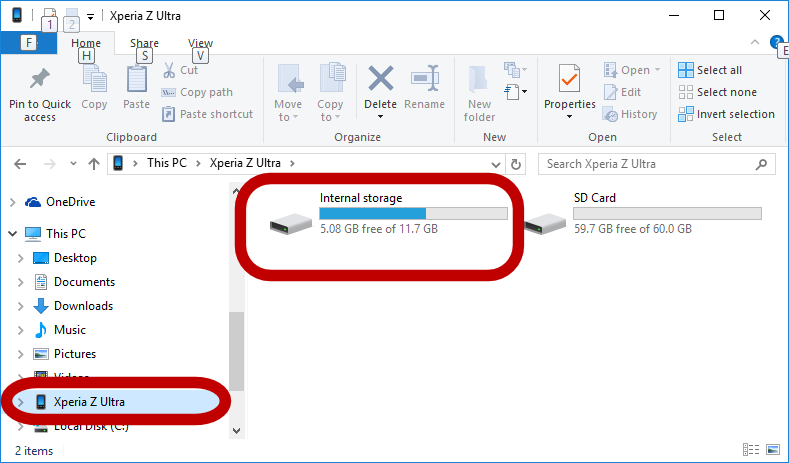
|
Step 2: You can see folders and files in top folder of internal storage. In this example, try to create new folder. Right click then choose " New folder".
|
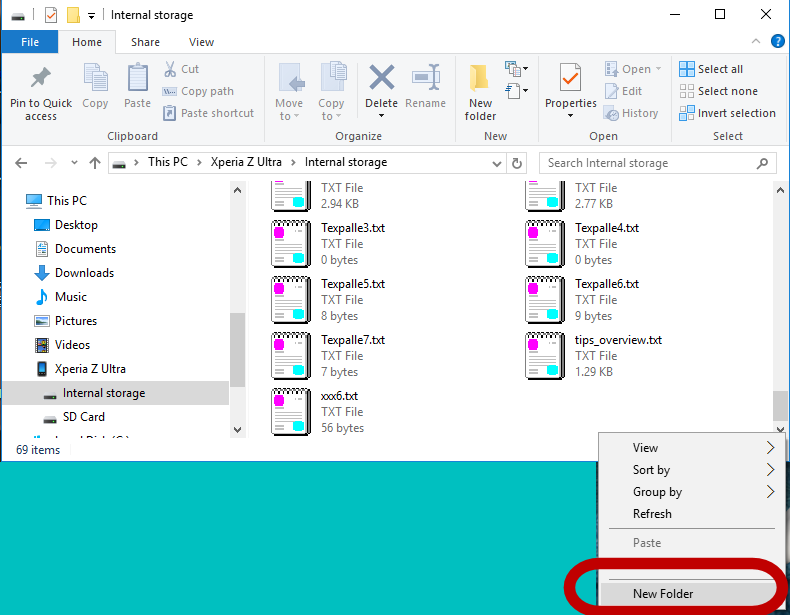
|
Step 3: Rename the new folder to "myFonts", then double click the folder. |
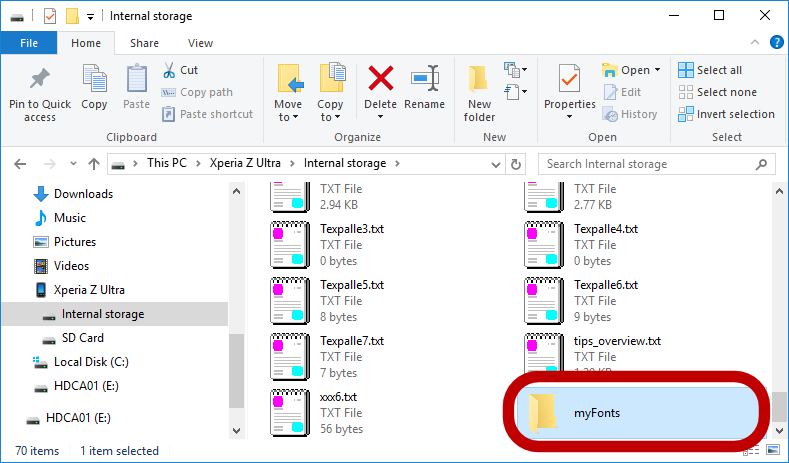
Step 4: Drag 'n drop file(s) you want to transfer. In this exmaple, transfers a font file.
Note: Folder path of the Internal storage in the mobile device depends on device model and/or Android version, however in most cases it should be "/storage/emulated/0".
|
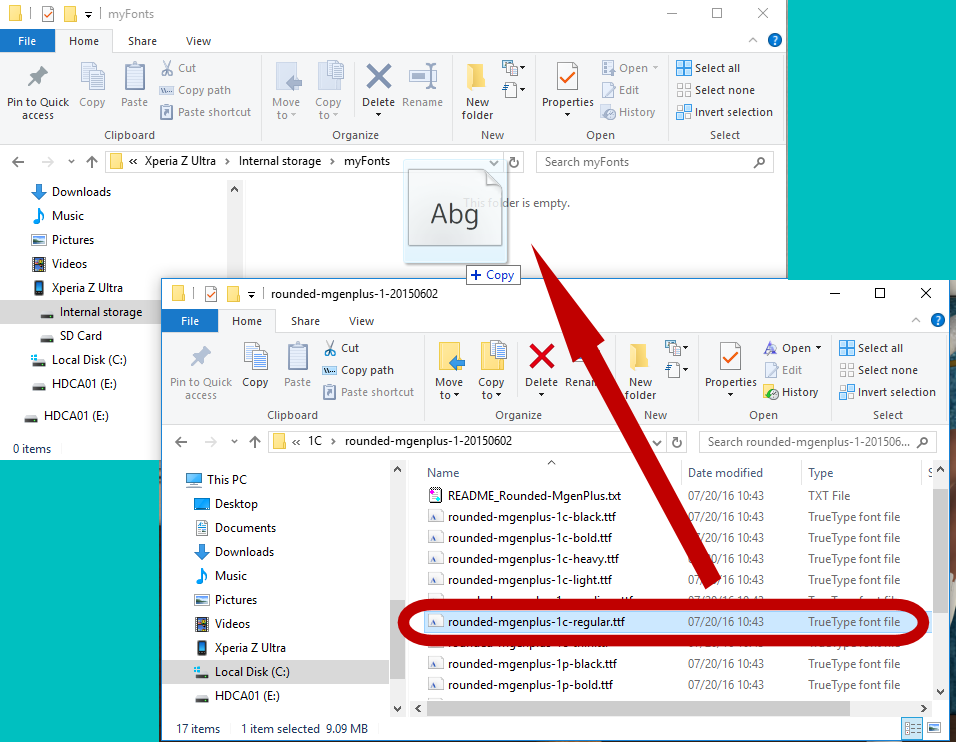
Q7. How to register new external font.
Following example is how to register the font transfered in Q6.
Step 1: In top window, tap External font, then tap plus button in External fonts window.
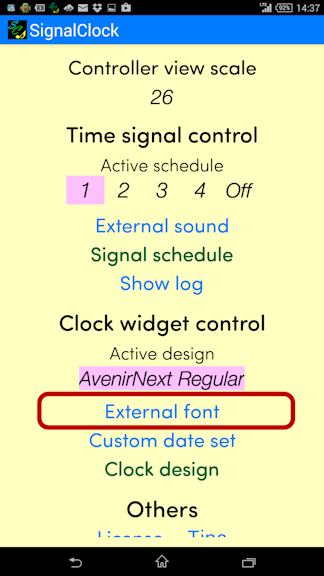
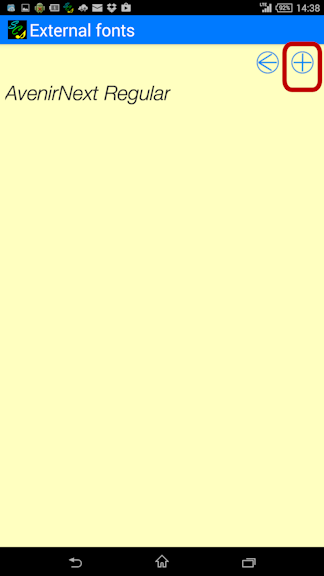
Step 2: Tapping "Path" button in External font window, File/folder selector window will appear.
Move current folder to "/storage/emulated/0/myFonts", then tap font file you want to register.
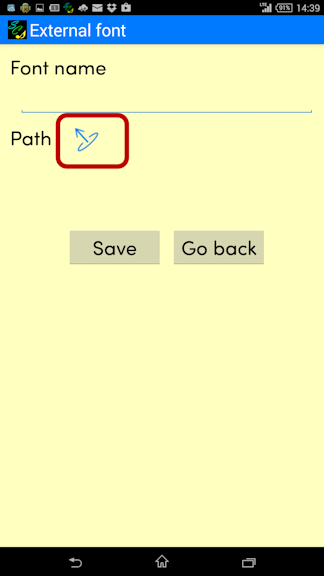
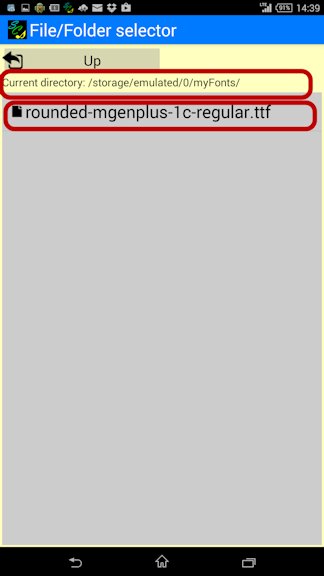
Step 3: In External font window, selected font will show. Rename font name if you need, then tap save button.
The registered font can be used in Clock design window.
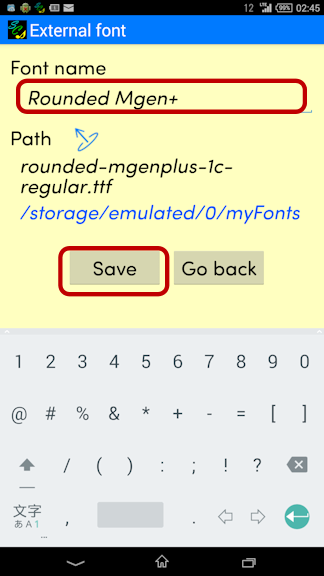
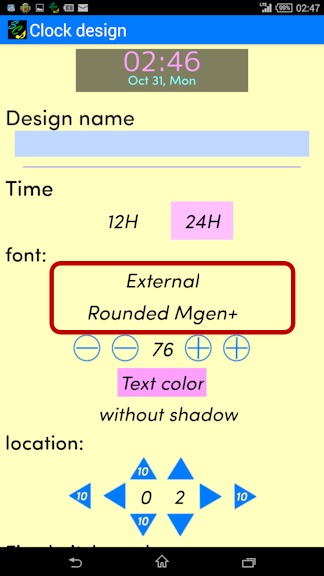
Q8. 漢字の表示が中華フォントっぽくなってしまう
その現象はお使いのAndroidデバイスの言語が日本語以外に設定され、かつ、Clock widget画面で日本語非対応のフォントが指定されている場合に発生します。(可能であれば)単純にAndroidデバイスの言語を日本語に設定することで問題は解消します。
Androidデバイスの言語設定を日本語以外のまま、中華フォントっぽい表示を避けるには、お好みの日本語対応フォントを外部フォント登録して、日本語が使われている「日付」などに指定してください。作成者の好みですが、Rounded Mgen+(フリーフォント) をお勧めします。
ちなみにこの現象はAndroid設定言語が、日本語の場合とそれ以外の言語の場合で、フォールバックフォント(指定したフォントに対応文字がない場合に代替使用されるフォント)が異なり、日本語以外の場合のフォールバックフォントの字体が中華フォントっぽいのが原因と思われます。アプリ(SignalClock)で日本語文字が使われる可能性があるところに日本語対応のフォントを明示指定すればフォールバックフォントが使用されることがなくなるので現象は発生しなくなります。
|