
 |
| P r o d u c t P a g e |
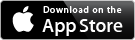
Seller name: Masafumi Endoh
Address: 2-9-3, Shinkawa, Chuo, Tokyo, 104-0033 Japan
Email: max04@aol.com
「ファイル」アプリについて、追加の注意事項があります。
内容はさほど難解ではありませんが、文書にするとそれなりに量がありますので、
FAQとは別に節を設けました。なお、本節において「ファイル」アプリは
Filesと表記します。
その1:iCloud Driveの表示が独特
以下の図はiCloud Driveのとある時点を表示です。
普通に見れば、「iCloud Driveにある bglr_1_2019 とかいうフォルダの下に
__BGLR_2019、__BGLR_2019 2、__BGLR_2019 3 の3つのファイルがある」
のように見えますが、この図は、
「実際に存在するのは__BGLR_2019というファイル1つだけで、
端末Aで__BGLR_2019ファイルが2回上書き更新されたのを
端末Bから見た図」なのです。
ファイル名の右に雲のマークがあります。このマークは「状態に変動があった」
ことを示します。ネット接続している状態でマークをタップすることで
更新が行われます。
なぜこのような表示スキームなのか全く理解できませんが、
とにかく、FilesでiCloud Driveで雲マークを見たら更新すると
覚えてください。これがFilesとの付き合いのはじめの一歩です。
その2:iCloud Driveの表示リフレッシュが頻繁ではない
仮に、iCloud drive上に
file1.txt
file2.txt
の2つのファイルがあり、PCからも、iPhone(のFiles)からもファイルが見えている
とします。ここにPCにある
file3.txt
file4.txt
2つのファイルをPC上の操作でiCloud Driveコピーしたとします。
ここまで書けば大体想像がつくと思いますが、
「表示リフレッシュが頻繁ではない」というのは(後者の2つのファイルが)
「iOSデバイスのFilesから直ぐに見えるとは限らない」ということです。
Windowsのエクスプローラでも(特に会社のPC等で)、
右クリック→「最新の状態に更新」しないと
表示がリフレッシュされないことがありますが、それと同じ状態です。
Filesには「最新の状態に更新」のような、直接表示リフレッシュを
要求する操作はありません。
表示リフレッシュさせるのに最も簡単な方法は、
「Filesからダミーの空フォルダを作成して直ぐに削除する」ことです。
これを行うことで、file3.txtやfile4.txtが見えるようになります。
ちなみに「見えない」状態が一旦発生すると、デバイスをリブートしたり、
24時間待った程度では更新されませんので悪しからず。
その3:同名の既存ファイルにご用心
iCloud driveに2013年と2014年のデータファイルのバックアップがあり、
これをお手持ちのiOSデバイスのBGL Recordsにデータファイル移行する場合で
考えます。
__BGLR2013.plist
__BGLR2014.plist
例えば「新しいiPhoneに買い換えたので、それにデータを移行する」といったケースで、
移行先のBGL Recordsの書類フォルダが空の場合は何も注意を必要としません。
単純にリストア作業(コピー)を行ってください。
注意を必要とするのは、移行先のBGL Recordsの書類フォルダに古いデータファイルがある
場合です。Filesは、ファイルのコピー先に同名のファイルが既に存在する場合、コピー対象のファイル数に
応じて以下の挙動を行います。
①コピー対象が1ファイルの場合:
確認ダイアログが表示され、いずれかを選択可能。
・置き換える → 上書き
・両方とも残す → 「元の名称」+「半角スペース」+「2」という
ファイル名にコピーが行われ、既存ファイルは
そのまま残存する。
・中止 → コピーを中止する
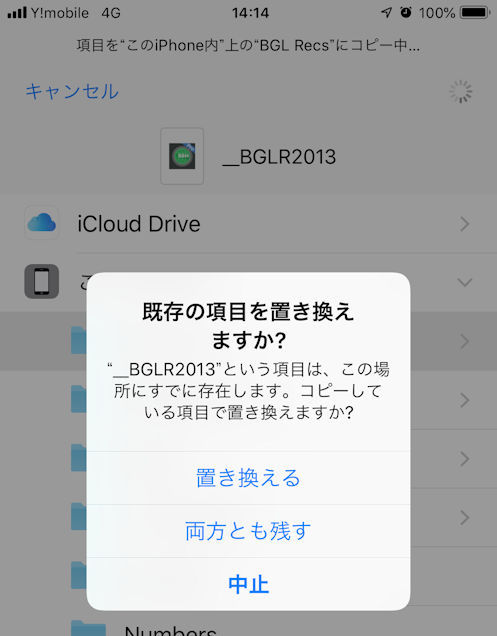
②コピー対象が複数ファイルの場合:
問答無用(ダイアログ表示等一切なし)で、上記の「両方とも残す」の挙動が行われる。
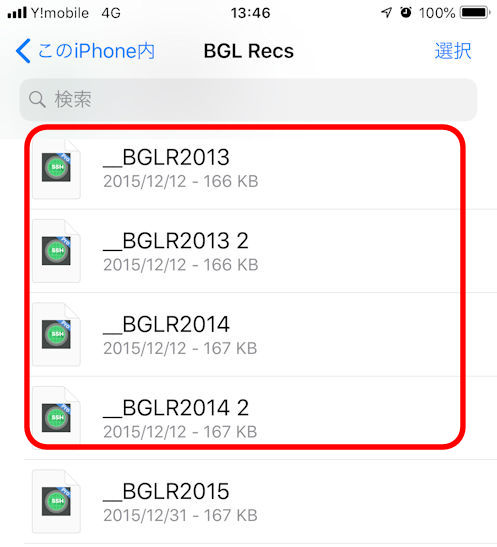
このFilesの同名ファイルがある場合の上書きの動作仕様・・・
若干、わかりにくいと思われる方もあられるかもしれません。
「Filesでは同名ファイル操作にならないようにする」
のを推奨します。
例えば、2013年と2014年の最新データファイルがiCloud drive等にあり、
お使いのiPhoneの血糖値メモにも2013年と2014年の古いデータファイルがあるとします。
このままコピーを行うと②の図のようになってしまいます。
これにならないようにするため、あらかじめ、古いデータファイルを別の名前に変更します。
操作補法については次の「その3」をご覧ください。
__BGLR2013.plist → __BGLR2013_OLD.plist
__BGLR2014.plist → __BGLR2014_OLD.plist
・ファイル名のアタマ __ は半角アンダースコア2個です。
・Filesではファイル拡張子(.plist)は表示および変更はできません。
その後、iCloud drive等にある最新データファイルを血糖値メモの
書類フォルダにコピーし、血糖値メモおリスト表示で
最新データであることを確認して、OLDファイルを削除してください。
その3:ファイル名の変更(リネーム)
ファイル名を変更したい場合は、変更するファイルを長押しして指を離します。
(短押しは、ファイルを開くという動作要求になるので駄目です)
黒地に白文字のメニューが表示されるので名称変更を選択します。
これによりファイル名変更画面が表示されます。
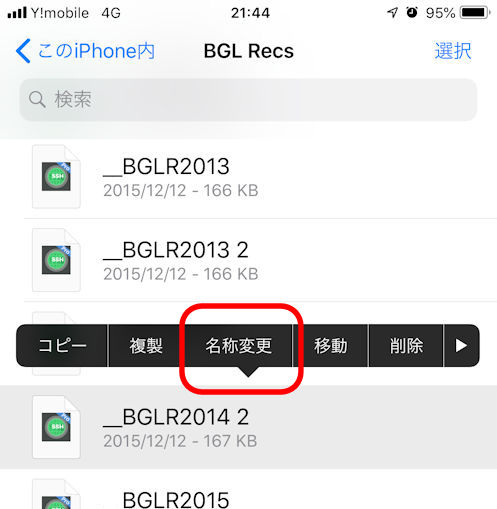
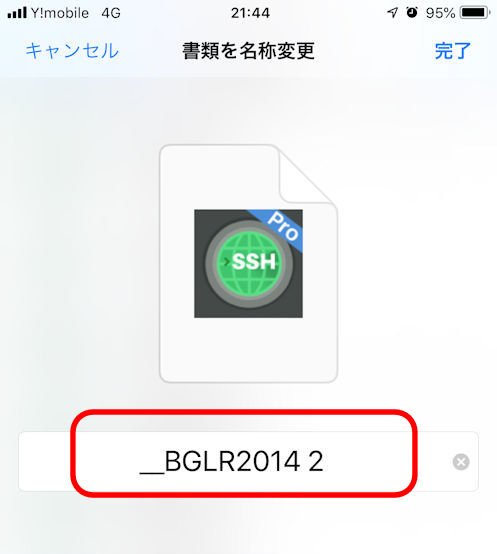
動作確認済みネットワークプリントサービス
ネットプリント(セブンイレブン系)
ネットワークプリント(ローソン、ファミリーマート系)
取扱項目
全てPDFファイルに含められます(=全て印刷されます)
・氏名、年月
・インスリン量
・月コメント(前半後半、各30文字まで、インスリン量の下に印字)
・血糖値(朝前、朝後、昼前、昼後、夕前、夕後、寝前)
・日コメント(低血糖、食事、運動など、16文字まで)
今日の血糖値は今日か明日中に記入しないといけませんか?
いいえ、そのような制限はありません。本日、昨日以外の血糖値の
記入や修正は、リスト画面から可能です。
印刷はどうやればいいですか?
まず印刷したい月のPDFを作成し、PDF表示画面を開きます
(これは共通です)。
AirPrint仕様のプリンタで印刷
「他で開く」ボタンから「プリント」を選んでください。
ネットワークプリントサービスを使う
例:ネットプリント(netprint、セブンイレブン)
あらかじめ、netprintのiOSアプリをインストールし、会員登録手続き
を行います(実際にセブンイレブンで印刷するまで費用は発生しま
せん)。
「他で開く」ボタンから「netprint」を選んで印刷登録します。
登録すると予約番号が発行(netprintアプリ内に表示)されます。
セブンイレブンに設置されているプリンタで「ネットプリント」を選択、
予約番号を入力して印刷します。
ちなみに2014年01月現在、A4白黒1枚は 20円のようです。
一度簡単な会員登録をしてしまえば「血糖値メモ」以外の用途にも
使えて非常に便利です。
その他のプリンタで印刷
自宅等にあるAirPrint仕様以外のプリンタで印刷するには、印刷操作する
PC にPDFファイルをもっていきます。
メール経由
「他で開く」ボタンから「メール」を選んでPDFをメールの
添付ファイルとして送信します。
印刷操作する PC でメールを受取ります。
クラウドサービス経由
あらかじめ、DropboxやSugarSync等のクラウドサービスの
アプリを、iOS端末と印刷操作する PC にインストール
(ブラウザでファイル送受信可能なサービスにおいて、
ファイル送受信にブラウザを用いる場合はPCへの
インストールは不要)し、利用者登録します。
「他で開く」ボタンから使用するクラウドサービスを選択すると
PDFファイルがクラウドサービスのフォルダへコピーされます。
印刷操作する PC でPDFファイルを取り出します。
iTunes経由
手順は、利用者ガイド「データファイルと移行」節をご覧ください。
あとは、Acrobat Reader(無料)やMicrosoft Word等、PDFを印刷できる
アプリから印刷します。